Creating a detailed expense report is essential for effective financial management. SpendSail's Report Wizard simplifies this process. Follow this step-by-step guide to learn how to create a report and add items within the report using the Report Wizard.
Step 1: Start a New Expense Report
First, log in to your SpendSail account. Navigate to the Expense Report section and start a new report by clicking on the relevant option.
Step 2: Fill in Expense Report Details
The Report Wizard will guide you through adding the expense details. Fill in the required fields:
Expense Type: Select the type of expense report (e.g., Regular, Flex).
Report Name: Enter a name for your report.
Reporting Period: Specify the reporting period.
Purpose of Expense: Add a description of the expense report's purpose.
After filling in the details, click Next Step.
Step 3: Add Expense Items
Next, add the expense items to your report. The wizard will prompt you to input the details of each item after uploading the receipt:
NOTE: If you upload a receipt, SpendSail will auto populate all or majority of the information and you will only need to verify or correct the entries.
Category: Select the expense category (e.g., Airfare).
Date: Enter the date of the expense.
Currency: Choose the currency used.
Vendor: Select or add the vendor.
Amount: Enter the amount spent.
Location: Provide the location of the expense.
Payment Method: Choose the payment method used.
Description: Add a brief description of the expense.
Receipt/Document: Upload the relevant receipt or document.
After adding the details, click Add New Item to include more items, or Next Step to proceed.
Step 4: Review and Submit
Finally, review the details of your expense report. Ensure all information is accurate and complete. You can save the report as a draft or submit it for approval. Click Submit for Approval to finalize the process.
Congratulations! You have successfully created a report and added items within the report using the Report Wizard in SpendSail. This streamlined process helps ensure your expenses are accurately recorded and ready for review.



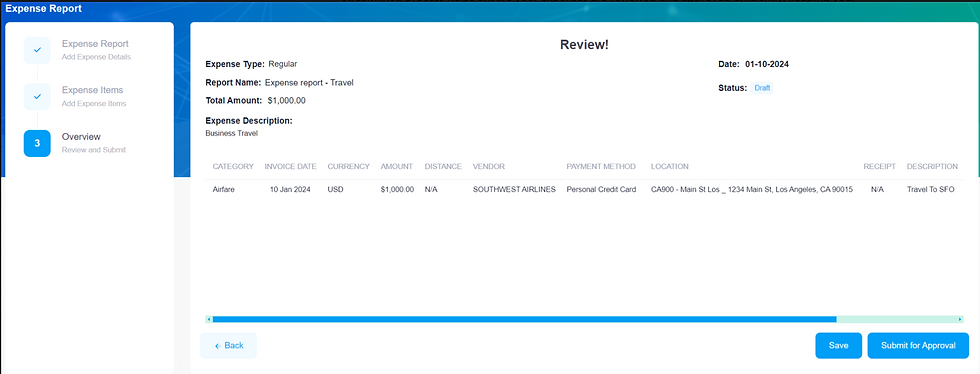
Comments